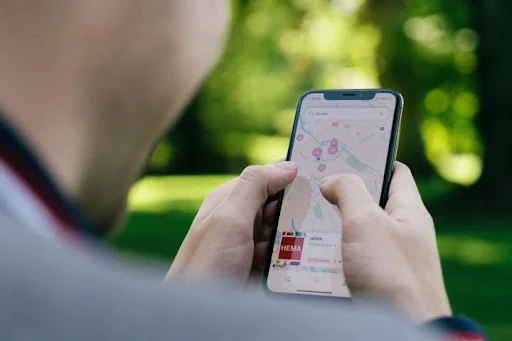8 Easy Ways to Overcome Inaccurate Google Maps
- Users may need to know some basic guidelines for operating Google Maps. One of them is like knowing how to deal with inaccurate Google Maps.
Please note, Google Maps is a map and navigation application that has quite complete location data. However, indicating the location on Google Maps does not mean it never makes mistakes.
Some users may have encountered the issue of Google Maps being inaccurate. When this problem occurs, Google Maps can provide an inaccurate route to the user. Then, Google Maps can also provide information on location points that are less suitable.
If Google Maps is inaccurate, if allowed to happen, it can cause quite serious problems. Users may get lost or go in the wrong direction when using Google Maps which is inaccurate.
With these potential impacts, users ultimately need to know how to deal with inaccurate Google Maps. So, how do you set Google Maps to be accurate? For more details, please see the explanation below.
How to deal with inaccurate Google Maps
There are several ways to overcome inaccurate Google Maps. One of them is that users can activate High Accuracy mode on the GPS (Global Positioning System) feature on their cellphone.
Apart from that, there are many other ways that users can solve the Google Maps inaccuracy problem. A more complete explanation of how to deal with inaccurate Google Maps is as follows.
1. Activate High Accuracy mode on your cellphone GPS
For your information, in presenting user location point information, Google Maps uses GPS. High Accuracy Mode on HP GPS can increase the accuracy of Google Maps in presenting location information to users.
How to activate High Accuracy mode on GPS can be different on Android phones and iPhones. The explanation of how is as follows:
Android cellphone
Open the Settings > Location menu. Select the "Google Location Accuracy" option.
Slide the toggle on the "Improve Location Accuracy" option until it turns green.
iPhones
Open the Settings menu > Privacy > Location Services
Select the Google Maps application and slide the toggle on the "Precise Location" option until it turns green.
2. Try leaving the building
As explained above, Google Maps uses GPS to detect the user's location. Quoted from the official Google page, when the user is inside a building or underground, GPS can sometimes be inaccurate.
As a result, Google Maps cannot determine the user's exact location. Therefore, users can try to leave the building when Google Maps cannot determine the location point.
3. Connect your cellphone to WiFi
Apart from GPS, Google Maps also uses the WiFi connection on the cellphone to estimate the user's location. Therefore, users can try to connect their cellphone to a WiFi network to overcome inaccurate Google Maps.
4. Connect your cellphone with cellular data
The next way to overcome inaccurate Google Maps is to connect your cellphone to cellular data. Google Maps also uses the cellphone connection to cellular data to determine the user's location point.
5. Calibrate the HP compass sensor
If the blue dot beam, which is on Google Maps to mark the user's location, is pointing in the wrong direction, the user needs to calibrate the cellphone compass sensor. The method is as follows:
Open the Google Maps application, then press the blue circle icon that shows the user's current location.
Then, select the Calibrate option.
Move the cellphone until it forms a pattern similar to the number eight.
After the above process is complete, the sensors in Google Maps have been successfully calibrated.
6. Clear the cache of the Google Maps application
The cache in the Google Maps application that accumulates can sometimes cause performance problems. Thus, to overcome inaccurate Google Maps, users can try to clear the Google Maps cache. The method is as follows:
Open the Settings menu on your cellphone.
Then, open the application settings menu.
Select the Google Maps application.
After that, click on the option titled like this "Clear Data" or "Clear Cache".
7. Update Google Maps
The seventh way is to update or update the version of the Google Maps application. The latest version of the Google Maps application generally brings fixes to a number of problems, including perhaps the problem of location inaccuracy.
8. Restart HP
The next way to overcome inaccurate Google Maps is to reload or restart the cellphone. Performance problems in the Google Maps application can also result from problems that occur with the cellphone system.
By restarting, the HP system can be refreshed from interruptions that may cause Google Maps to be unable to present information accurately. Restarting can be done by turning off the cellphone power, then turning it on again.
These are some ways to deal with inaccurate Google Maps. By knowing the method above, users no longer need to be confused about the problem of inaccurate Google Maps. Users can use a series of methods above to solve this problem easily.
8 Cara Mengatasi Google Maps yang Tidak Akurat dengan Mudah
- Pengguna kiranya perlu mengetahui beberapa panduan dasar dalam mengoperasikan Google Maps. Salah satunya seperti mengetahui cara mengatasi Google Maps yang tidak akurat.
Perlu diketahui, Google Maps merupakan aplikasi peta dan navigasi yang memiliki data lokasi cukup lengkap. Akan tetapi, penunjuk lokasi di Google Maps bukan berarti tidak pernah membuat kesalahan.
Beberapa pengguna mungkin pernah menjumpai masalah Google Maps tidak akurat. Saat masalah itu terjadi, Google Maps bisa memberikan rute yang kurang tepat ke pengguna. Kemudian, Google Maps juga bisa memberikan informasi titik lokasi yang kurang sesuai.
Google Maps tidak akurat jika dibiarkan terjadi bisa menimbulkan persoalan yang cukup serius. Pengguna mungkin bisa sampai kesasar atau salah arah saat menggunakan Google Maps yang dalam kondisi tidak akurat.
Dengan adanya potensi dampak tersebut, pengguna akhirnya perlu untuk mengetahui cara mengatasi Google Maps yang tidak akurat. Lantas, bagaimana cara mengatur agar Google Maps akurat? Untuk lebih lengkapnya, silakan simak penjelasan di bawah ini.
Cara mengatasi Google Maps yang tidak akurat
Terdapat beberapa cara mengatasi Google Maps yang tidak akurat. Salah satunya adalah pengguna bisa mengaktifkan mode High Accuracy pada fitur GPS (Global Positioning System) yang terdapat di HP (handphone).
Selain itu, masih banyak lagi cara mengatasi masalah ketidakakuratan Google Maps yang bisa dilakukan pengguna. Adapun penjelasan yang lebih lengkap soal cara mengatasi Google Maps tidak akurat adalah sebagai berikut.
1. Aktifkan mode High Accuracy pada GPS HP
Untuk diketahui, dalam menyajikan informasi titik lokasi pengguna, Google Maps menggunakan GPS. Mode High Accuracy pada GPS HP dapat meningkatkan akurasi Google Maps dalam menyajikan informasi lokasi ke pengguna.
Cara mengaktifkan mode High Accuracy pada GPS bisa berbeda-beda di HP Android dan iPhone. Adapun penjelasan caranya adalah sebagai berikut:
HP Android
Buka menu Settings > Location Pilih opsi "Google Location Accuracy".
Geser toggle pada opsi "Improve Location Accuracy" hingga berubah menjadi warna hijau.
iPhone
Buka menu Settings > Privacy > Location Services
Pilih aplikasi Google Maps dan geser toggle pada opsi "Precise Location" hingga berubah menjadi warna hijau.
2. Coba keluar gedung
Seperti yang dijelaskan di atas, Google Maps menggunakan GPS untuk mendeteksi lokasi pengguna. Dikutip dari laman resmi Google, saat pengguna berada di dalam Gedung atau lokasi di bawah tanah, GPS kadang bisa tidak akurat.
Alhasil, Google Maps tidak dapat menentukkan titik lokasi pengguna dengan tepat. Oleh karena itu, pengguna bisa mencoba untuk keluar gedung saat Google Maps tidak bisa menentukkan titik lokasi.
3. Hubungkan HP dengan WiFi
Selain GPS, Google Maps juga menggunakan sambungan WiFi di HP untuk memperkirakan lokasi pengguna. Oleh karena itu, pengguna bisa mencoba untuk menghubungkan HP dengan jaringan WiFi untuk mengatasi Google Maps tidak akurat.
4. Hubungkan HP dengan data seluler
Cara mengatasi Google Maps yang tidak akurat berikutnya adalah menghubungkan HP dengan data seluler. Google Maps juga menggunakan sambungan HP ke data seluler untuk menentukkan titik lokasi pengguna.
5. Kalibrasi sensor kompas HP
Jika pancaran titik biru, yang ada di Google Maps untuk menandai lokasi pengguna, mengarah pada arah yang salah, pengguna perlu melakukan kalibrasi sensor kompas HP. Caranya adalah sebagai berikut:
Buka aplikasi Google Maps, lalu tekan ikon lingkaran biru yang menunjukkan lokasi pengguna sekarang.
Kemudian, pilih opsi Calibrate (Kalibrasikan).
Gerakkan ponsel hingga membentuk pola mirip angka delapan.
Setelah proses di atas selesai dilakukan, sensor di Google Maps telah berhasil dikalibrasi.
6. Bersihkan cache aplikasi Google Maps
Cache pada aplikasi Google Maps yang menumpuk kadang kala bisa menimbulkan gangguan kinerja. Dengan demikian, untuk mengatasi Google Maps tidak akurat, pengguna bisa mencoba untuk membersihkan cache Google Maps. Caranya adala sebagai berikut:
Buka menu Settings di HP.
Kemudian, buka menu pengaturan aplikasi.
Pilih aplikasi Google Maps.
Setelah itu, klik opsi bertajuk seperti ini “Clear Data” atau “Clear Cache”.
7. Perbarui Google Maps
Cara yang ketujuh adalah dengan memperbarui atau update versi aplikasi Google Maps. Versi aplikasi Google Maps yang terbaru umumnya membawa perbaikan pada sejumlah masalah, termasuk mungkin masalah ketidakakuratan lokasi.
8. Restart HP
Cara mengatasi Google Maps yang tidak akurat selanjutnya adalah memuat ulang atau restart HP. Gangguan kinerja pada aplikasi Google Maps juga bisa ditimbulkan dari masalah yang terjadi pada sistem HP.
Dengan restart, sistem HP bisa disegarkan kembali dari gangguan yang mungkin menyebabkan Google Maps tidak dapat menyajikan informasi secara akurat. Restart bisa dilakukan dengan mematikan daya HP, lalu menyalakan kembali.
Itulah beberapa cara mengatasi Google Maps yang tidak akurat. Dengan mengetahui cara di atas, pengguna tak perlu bingung lagi dengan masalah Google Maps tidak akurat. Pengguna bisa melakukan serangkaian cara di atas untuk mengatasi masalah itu dengan mudah.